はじめに
PCで使うファイルの最新版がどれか分からなくなって困ることはないでしょうか?
写真、動画、文書、などのファイル名に「_20230808」、「_最新版」、「_承認済みその2」のようなプリフィクスを付けたりしていないでしょうか?
複数人で作業している場合などはなおさらです。
実はPCで使うファイルの最新版を迷わずに簡単に見つける方法があります。
それはGitによるファイルの管理です。
なぜならファイルの最新版がわからなくなる一番の原因は、ファイルのバージョンを管理していないからです。
特に複数人で共同作業をしている場合、Gitを使うだけでファイルのバージョンを把握することができます。
Gitはソフトウェア開発でプログラムのソースファイルのバージョンを管理するために広く使われています。
この記事の内容
この記事ではPCで使うファイルのバージョンをGitで管理する方法を説明します。
この記事を読むとPCで使うファイルのバージョンを簡単に無料で管理する方法が分かります。
結論はこの記事で説明する方法に従って、Gitでファイルを管理することです。
常に最新版を迷わず見つけられるようになります。
Gitについて
Git(ギット)とは、バージョン管理システムの一つで、プロジェクトのファイル変更履歴を効率的に管理します。複数人での開発作業でも、各バージョンの追跡、マージ、コンフリクト解決などが容易に行えます。
以下が、主な特徴です。
- バージョン管理: ファイルの変更履歴を保存し、任意のバージョンに戻れます。
- ブランチ管理: 同時に複数の開発ラインを管理し、統合も容易です。
- 分散型: ローカル環境で完結するため、オフラインでも作業が可能です。
- 高速: 大規模プロジェクトでも迅速に操作ができます。
プログラム開発だけでなく、ドキュメント管理などにも広く使用されています。
TortoiseGitというGUI(Graphical User Interface)ツールを使用します。Gitの使い方をネット上で探すと、コマンドラインツールの使い方が多く出てきますが、GUIで充分な場合も多いです。
環境について
Windowsマシンでの作業を前提とします。
TortoiseGitのインストールについては、例えば以下のQiitaが参考になります。
【Windows10】TortoiseGitのインストール~日本語化までの方法
具体的な手順
以下は、具体的に普通のファイルをGitで管理するための手順です。
今からGitで管理するファイルは以下のようなファイルです。
・サンプルファイル
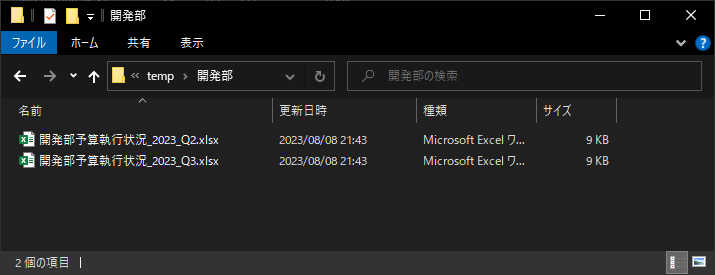
中身はそれぞれ以下のようなExcelファイルです。
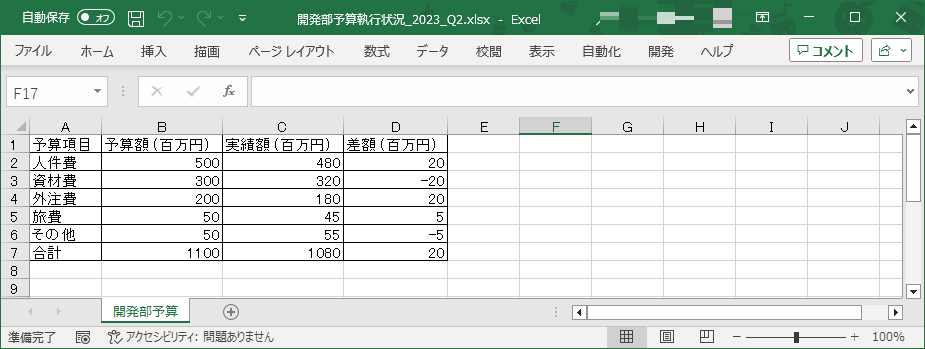
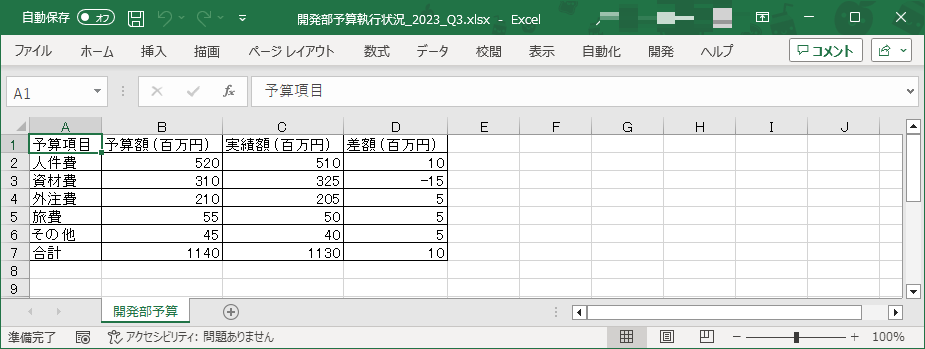
もしもあなたの会社に部署が5つあれば、年間で全部署の約20個ずつ同じようなファイルが増えていくことでしょう。本来は確定したものだけ増えていくはずです。しかし実際には四半期ごとの集計途中のファイルが混ざっていたり、経理からの指示で修正を行ったファイルが残っていたりすることもあります。こういった状況は、組織内の情報管理を混乱させる可能性があります。
それでは具体的な手順を説明します。
手順の流れは以下です。
- フォルダーをGitの管理対象に設定する
- 既存の一番古いファイルをGitに登録する
- 古いものから順にGitにコミットする
詳細を順に以下に示します。
フォルダーをGitの管理対象に設定する
先ほどのフォルダーの何もないところで右クリックして表示されたメニューから「Git ここにリポジトリを作成・・・」を選びます。
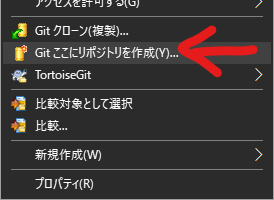
すると、以下のダイアログが表示されます。
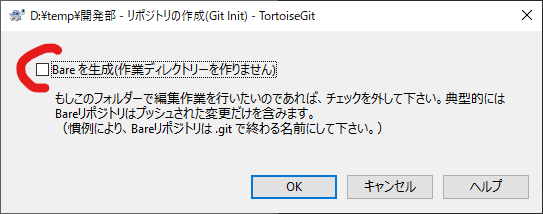
「bareを生成・・・」のチェックボックスがオフになっていることを確認してOKボタンを押すと、以下のダイアログが表示されます。
「~~を空のGitリポジトリとして初期化しました。」
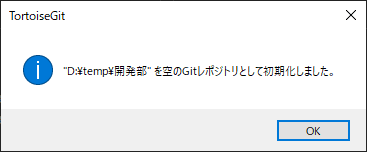
「~~」の部分は、設定をおこなったフォルダーによって変わります。
OKボタンを押してダイアログを閉じると、先ほどのフォルダーが以下のようになっています。
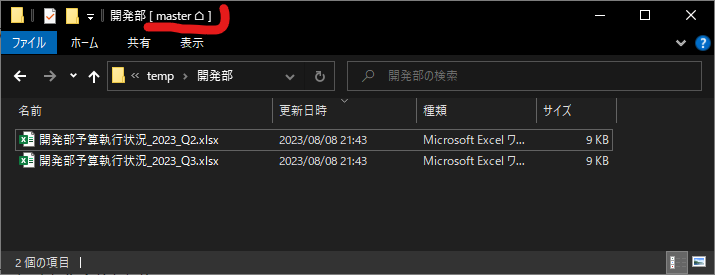
タイトルバーのフォルダー名の横に「master⌂」という表示が増えているかと思います。
これで、このフォルダーをGitの管理対象に設定することができました。
既存の一番古いファイルをGitに登録する
「開発部予算執行状況_2023_Q2.xlsx」を右クリックして「TortoiseGit>追加」を選びます。
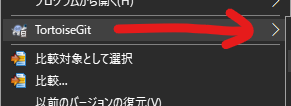
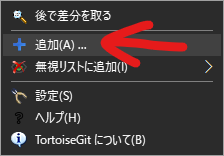
以下のダイアログが表示されます。
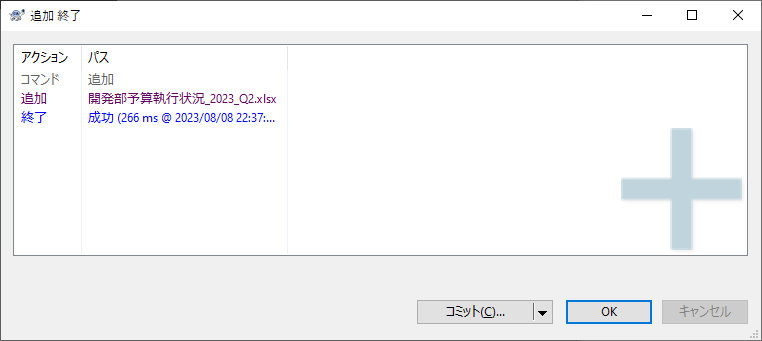
OKボタンを押してダイアログを閉じます。
続いて、フォルダー内で右クリックして「Git コミット・・・・」を選びます。
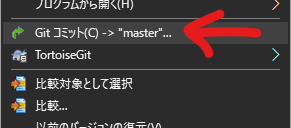
以下のようなダイアログが表示されます。
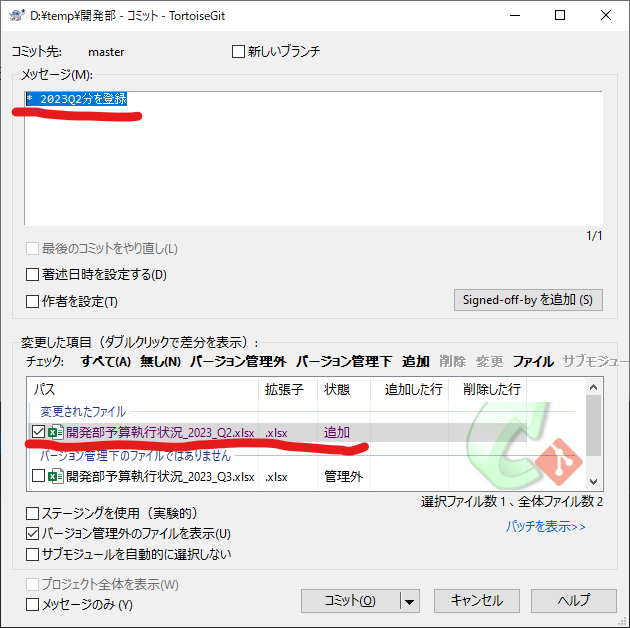
「メッセージ」にはメモを書きます。慣れてきたら書式を決めればよいでしょう。
「変更した項目」に先ほど「追加」したファイルが表示され、チェックボックスがついていることを確認します。
それから「コミット」を押すと、以下のようなダイアログが表示されます。
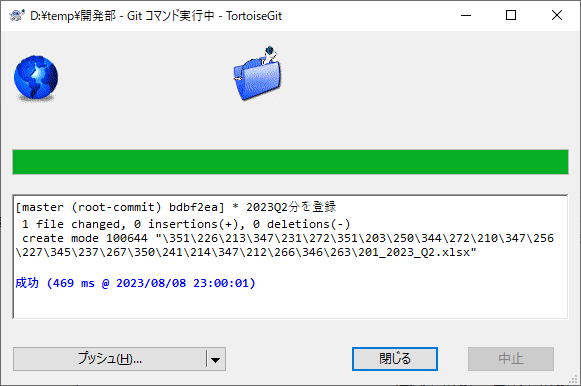
「閉じる」を押します。これでGitにファイルを登録できました。
フォルダーは以下のような状態となります。コミットしたファイルのアイコンが少し変わっています。
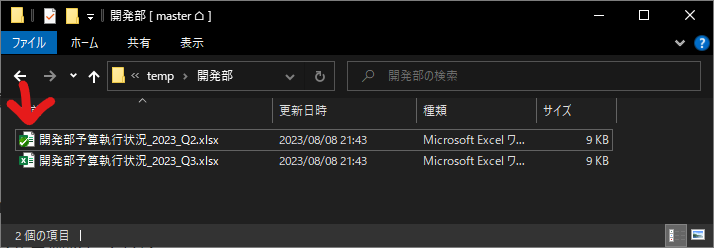
古いものから順にGitにコミットする
次に、2番目に古いファイルをGitにコミットします。
サンプルファイルはファイル名が異なりますので、以下のようにします。
- 1番古いファイルを削除してから
- 2番目に古いファイルを追加する
「開発部予算執行状況_2023_Q2.xlsx」を削除します。
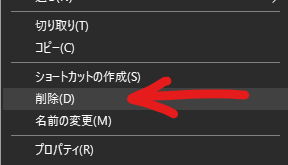
「削除」を選びます。
次に、「開発部予算執行状況_2023_Q3.xlsx」を右クリックして、「TortoiseGit>追加」を選びます。
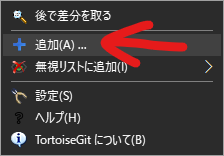
以下のようなダイアログが表示されます。
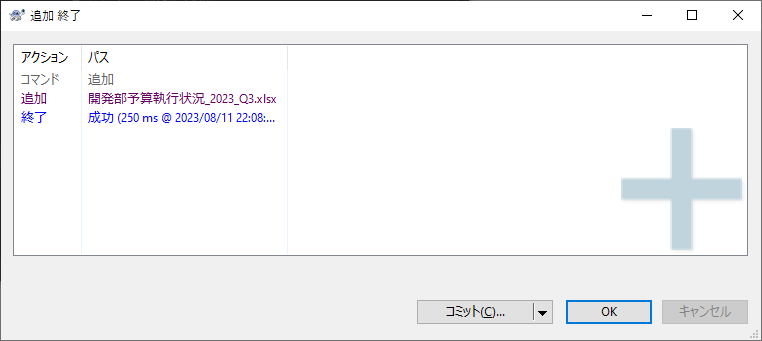
OKボタンを押して閉じます。
フォルダーは以下のような状態となります。
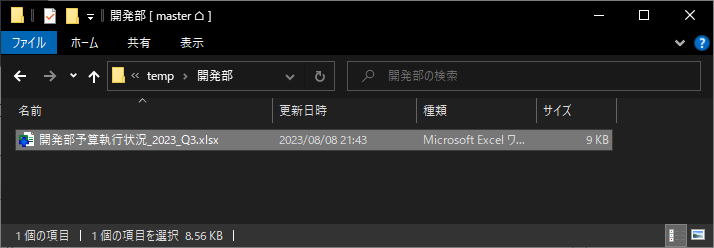
フォルダー内で右クリックして「Git コミット・・・・」を選びます。
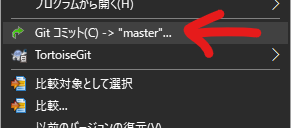
すると、以下のようなダイアログが表示されます。
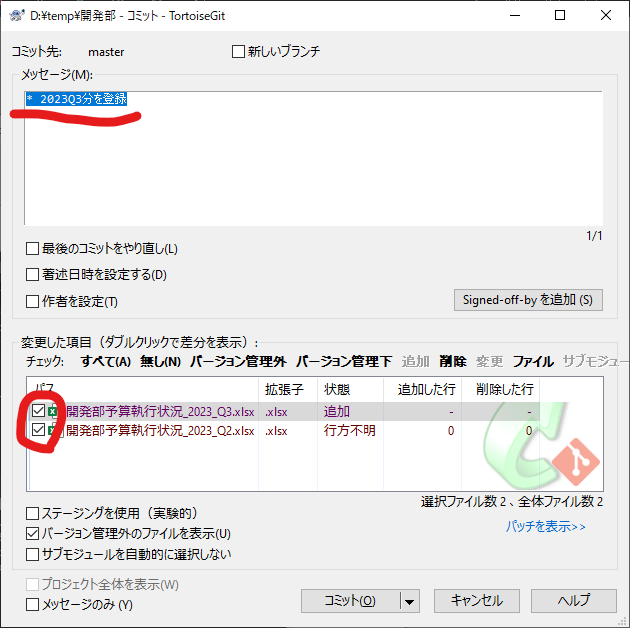
「変更した項目」に先ほど「削除」したファイルと「追加」したファイルが表示され、両方にチェックボックスがついていることを確認します。
それから「コミット」を押すと、以下のようなダイアログが表示されます。
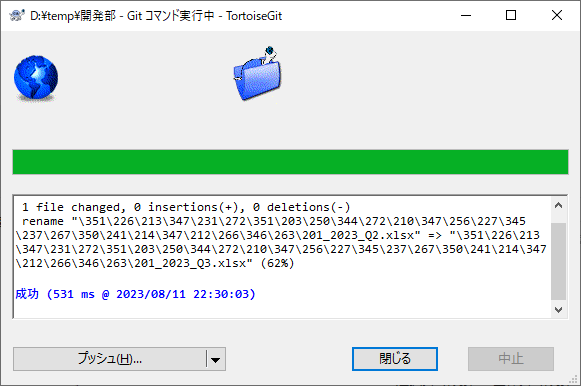
「閉じる」を押します。
フォルダーは以下のような状態となります。
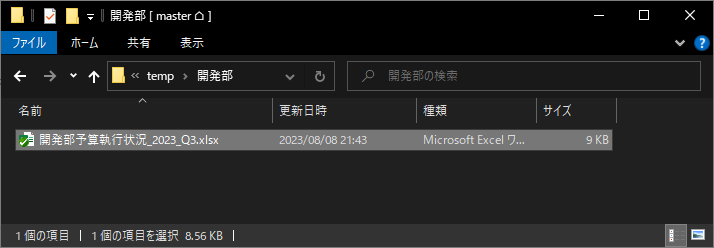
最後に、ここまでの作業の結果を確認します。
フォルダー内で右クリックして「ログを表示」を選びます。
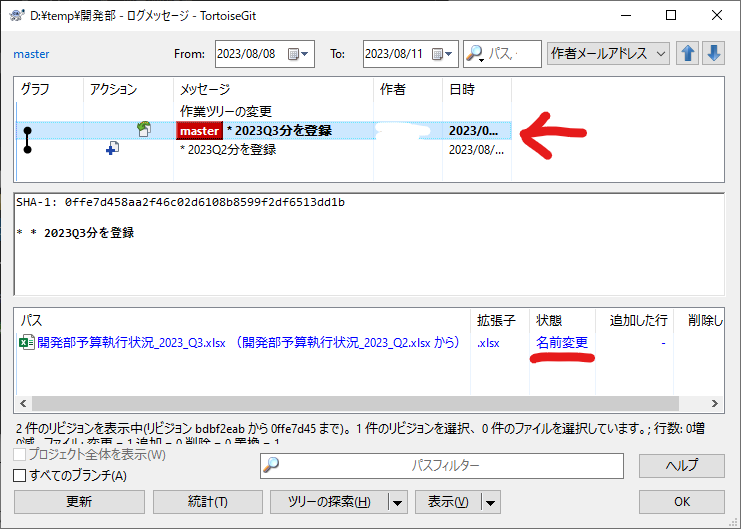
実際に行った操作は、「1番古いファイルを削除してから2番目に古いファイルを追加」ですが、「名前を変更した」ことになっています。
いま、フォルダーには、「開発部予算執行状況_2023_Q3.xlsx」しか残っていませんが、以下のように1番古いファイルも見られます。
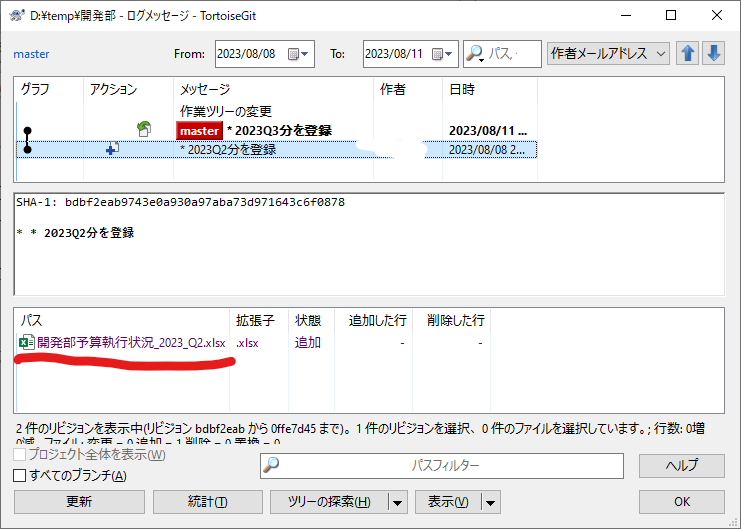
以下のように古いバージョンのファイルを取り出すこともできます。
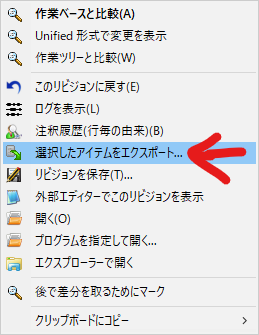
アイコンが異なることに注意です。緑のチェックマークがついていないファイルはGitの管理外です。
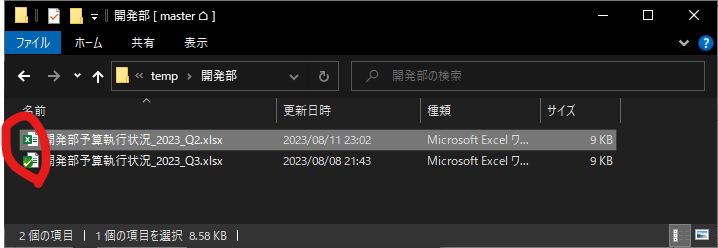
PCで使うファイルのバージョンをGitで管理する手順は以上です。

最後に
GitをPCで使うファイルのバージョン管理に使うことで、フォルダをスッキリさせることができ、いざとなれば古いファイルも取り出せます。
上記手順では、ファイルが2つしかないフォルダで説明しました。Gitではサブフォルダまでまるっと管理することができます。
Gitには他にもたくさんの機能があります。
Gitは元々ソフトウェアのソースコード管理のためのツールですが、普通のファイルのバージョンを管理するのに便利な機能もあります。
機会があれば別の記事で紹介したい思います。


![[商品価格に関しましては、リンクが作成された時点と現時点で情報が変更されている場合がございます。] [商品価格に関しましては、リンクが作成された時点と現時点で情報が変更されている場合がございます。]](https://hbb.afl.rakuten.co.jp/hgb/12fae34b.a90fc582.12fae34c.2ae91e00/?me_id=1278256&item_id=17728417&pc=https%3A%2F%2Fthumbnail.image.rakuten.co.jp%2F%400_mall%2Frakutenkobo-ebooks%2Fcabinet%2F7124%2F2000006787124.jpg%3F_ex%3D240x240&s=240x240&t=picttext)

